ND Science Chatroom!
 ND Science Chatroom!
ND Science Chatroom!
Connection guide for mIRC (Originally posted by Taerar)
For those whom wish to use irc, I can suggest you download a Free chat client called mIRC its simple to use and even though it has a 1 month trial you can still use it after that's gone. The only downside is this program only works on Windows, if you use a Mac I suggest using Ircle.
mIRC can be minimised so unlike using your browser and java to connect you can run it separately, you can get on with other things whilst the chat client stays open until you close or disconnect it!
Here are some easy steps on how to connect using MIRC.
Step 1. Download
To download mIRC Go here
Step 2. Starting mIRC
After it has downloaded, double click the mIRC icon This can be found on your desktop or Start Menu.
This can be found on your desktop or Start Menu.
Step 3. Setting it up
When you open it, you should greeted with the About window, if your mIRC has gone past the 28 days just wait a few seconds and Continue should appear click that and you can use mIRC indefinitely but you have to click that each time I am afraid.
An options box should popup, you will need to fiddle with this to start mIRC properly. Don't worry its nothing to difficult!

Full Name: I do not suggest entering your real name, You can put anything here it doesn't really matter. I tend to put Sayings or Random things in this box.
Email Address: Enter your email if you wish or enter a fake one, it doesn't matter as nobody will see it but mIRC requires you have information in that box otherwise it wont connect.
Nickname: Is obviously the name you are going to use in the chatroom, I suggest using your Scroll/Forum name.
Alternative: This is when you disconnect suddenly and or if the name is already in use, pick another name here just in case.
Step 4. Adding the Server
With the Options box still open you should see:
Server: LinkNet: Random Server
We don't want that so looking on the left is a branch of options from connect, you are going to click on Servers.

Description: I put ND Science IRC here, this is not only a reminder but it wont work without the Description.
IRC Server: This is where you will post the IRC address to the official ND Science server, just copy paste below:
You don't need to mess around with Ports, Password or Group! Do not mess with your Port unless you KNOW what you are doing.
It should now look like this:

Click ADD and it should be on the list. With Dragcave IRC highlighted on the list now click Select and it will take you back to the first page with connect options.
Step 5. Connecting
Now here is an easy trick to use if you are not familiar with mIRC commands or its scripting. Go to Options -> Perform.
A new box will appear, make sure you click the top box with "Perform on Connect" and in the blank white box copy paste the following:
Click OK and go back to Connect and hit the Connect button.
You should now be connecting to the server, and will join the 2 official ND Science channels. If you ever disconnect hit the small Lightening button in the top Left corner to reconnect.

Congratulations! You are now chatting on mIRC ^_^
Quick Tips!
I hate the ugly font mIRC uses in chat rooms, to change it to something nicer like Times new Roman or Tahoma. Go to:
View -> Font
Once you have selected the right font, click ok.

If any channels you have joined still look like the old font click on that channel and go to Font options again and click on the "Use default".
Also, the sound annoys me! so to turn that off go to:
Tools -> Options -> Sounds
Unclick the "Enable Sounds" box and then ok. You should longer get those annoying sounds whenever you connect or get a message.
Perform is an easy to use tool, I also use it to identify to my nicknames so i don't have to type it up each time!
Tools -> Options -> Connect -> Perform
Put:
Help, mIRC Says It's Expired!
Don't panic, its still free to use. You can purchase a license if you wish, otherwise this box will popup just wait for Continue to show (It takes a few seconds!)

Then after that another box will appear, just wait for continue to show again.

And viola, though if you really don't want to click continue twice then I suggest paying for the program, thats the only way to get rid of it!
For those whom wish to use irc, I can suggest you download a Free chat client called mIRC its simple to use and even though it has a 1 month trial you can still use it after that's gone. The only downside is this program only works on Windows, if you use a Mac I suggest using Ircle.
mIRC can be minimised so unlike using your browser and java to connect you can run it separately, you can get on with other things whilst the chat client stays open until you close or disconnect it!
Here are some easy steps on how to connect using MIRC.
Step 1. Download
To download mIRC Go here
Step 2. Starting mIRC
After it has downloaded, double click the mIRC icon
 This can be found on your desktop or Start Menu.
This can be found on your desktop or Start Menu. Step 3. Setting it up
When you open it, you should greeted with the About window, if your mIRC has gone past the 28 days just wait a few seconds and Continue should appear click that and you can use mIRC indefinitely but you have to click that each time I am afraid.
An options box should popup, you will need to fiddle with this to start mIRC properly. Don't worry its nothing to difficult!

Full Name: I do not suggest entering your real name, You can put anything here it doesn't really matter. I tend to put Sayings or Random things in this box.
Email Address: Enter your email if you wish or enter a fake one, it doesn't matter as nobody will see it but mIRC requires you have information in that box otherwise it wont connect.
Nickname: Is obviously the name you are going to use in the chatroom, I suggest using your Scroll/Forum name.
Alternative: This is when you disconnect suddenly and or if the name is already in use, pick another name here just in case.
Step 4. Adding the Server
With the Options box still open you should see:
Server: LinkNet: Random Server
We don't want that so looking on the left is a branch of options from connect, you are going to click on Servers.

Description: I put ND Science IRC here, this is not only a reminder but it wont work without the Description.
IRC Server: This is where you will post the IRC address to the official ND Science server, just copy paste below:
- Code:
irc.mibbit.net
You don't need to mess around with Ports, Password or Group! Do not mess with your Port unless you KNOW what you are doing.
It should now look like this:

Click ADD and it should be on the list. With Dragcave IRC highlighted on the list now click Select and it will take you back to the first page with connect options.
Step 5. Connecting
Now here is an easy trick to use if you are not familiar with mIRC commands or its scripting. Go to Options -> Perform.
A new box will appear, make sure you click the top box with "Perform on Connect" and in the blank white box copy paste the following:
- Code:
/join #ndscience
Click OK and go back to Connect and hit the Connect button.
You should now be connecting to the server, and will join the 2 official ND Science channels. If you ever disconnect hit the small Lightening button in the top Left corner to reconnect.

Congratulations! You are now chatting on mIRC ^_^
Quick Tips!
I hate the ugly font mIRC uses in chat rooms, to change it to something nicer like Times new Roman or Tahoma. Go to:
View -> Font
Once you have selected the right font, click ok.

If any channels you have joined still look like the old font click on that channel and go to Font options again and click on the "Use default".
Also, the sound annoys me! so to turn that off go to:
Tools -> Options -> Sounds
Unclick the "Enable Sounds" box and then ok. You should longer get those annoying sounds whenever you connect or get a message.
Perform is an easy to use tool, I also use it to identify to my nicknames so i don't have to type it up each time!
Tools -> Options -> Connect -> Perform
Put:
- Code:
/ns identify yournickpasshere
Help, mIRC Says It's Expired!
Don't panic, its still free to use. You can purchase a license if you wish, otherwise this box will popup just wait for Continue to show (It takes a few seconds!)

Then after that another box will appear, just wait for continue to show again.

And viola, though if you really don't want to click continue twice then I suggest paying for the program, thats the only way to get rid of it!
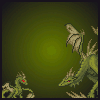
Leetle Neglected Dragon- Moderator
- DragCave Scroll : http://dragcave.net/user/HotonFire
# of ND Experiments You've Done? : 5 hatched normal 1 turned and died
Posts : 18
Points : 53634
Reputation : 3
Join date : 2010-03-20
Age : 39
Permissions in this forum:
You cannot reply to topics in this forum